How can we help you?
FAQs
How do I install the UDFs?
1. Downloading the UDFs files
The UDFs files for General Maths, Math Methods and Specialist Maths are found in the 'Download' section of the website.
Click on the files you wish to download, these should then be downloaded as zip folders onto your computer.
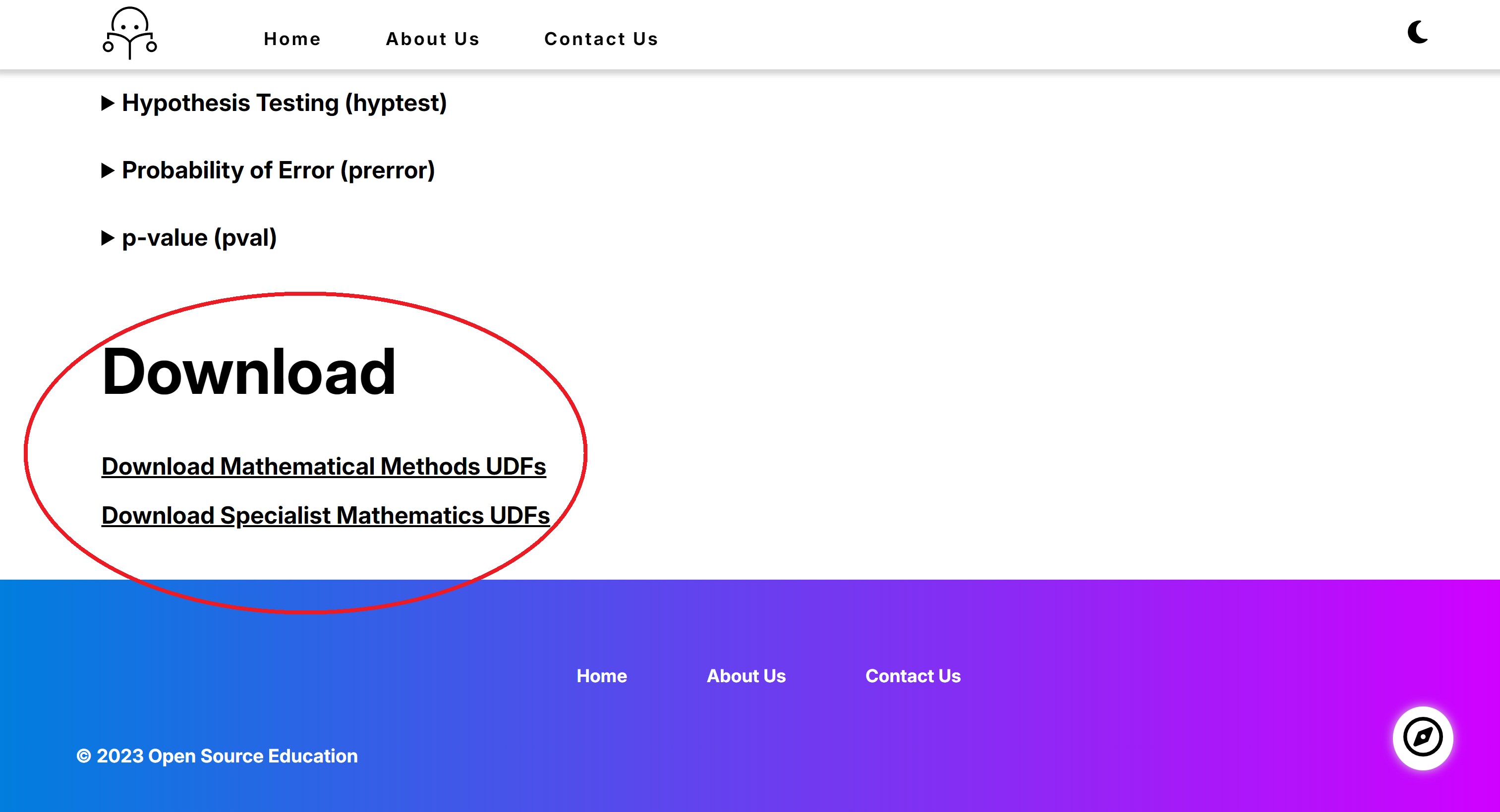
2. Extracting the UDF files
The zip-folder(s) should now be in the 'Downloads' section of your file explorer.
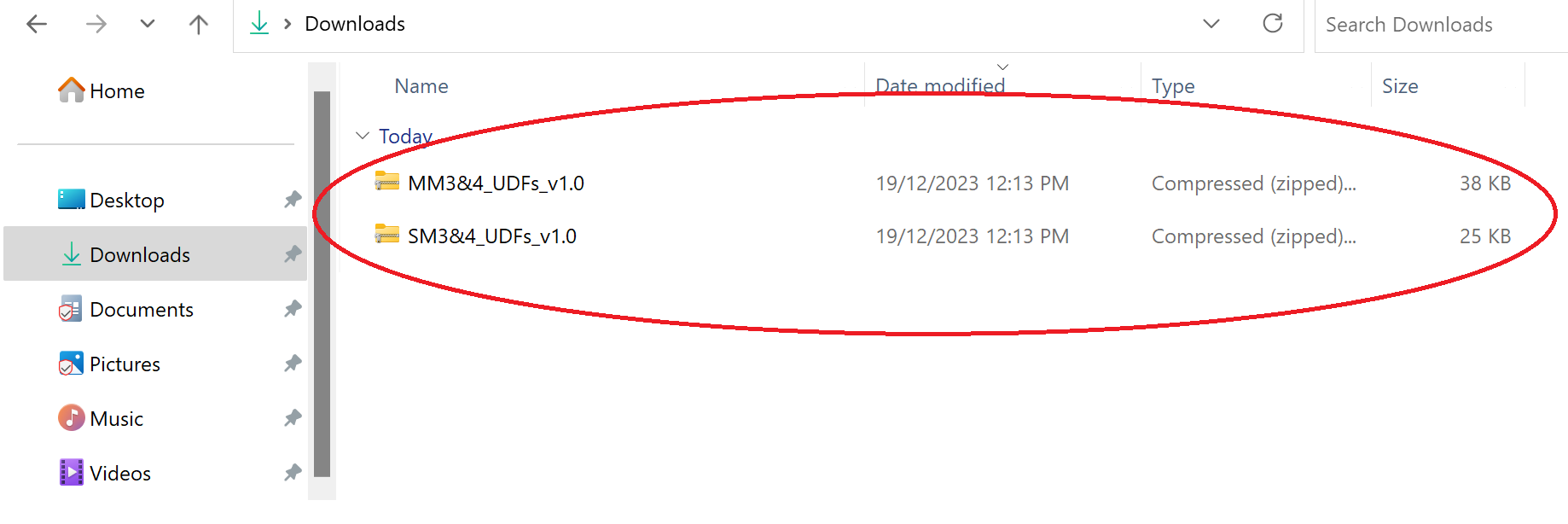
Right click on the zip-file, then select the 'Extract All...' option
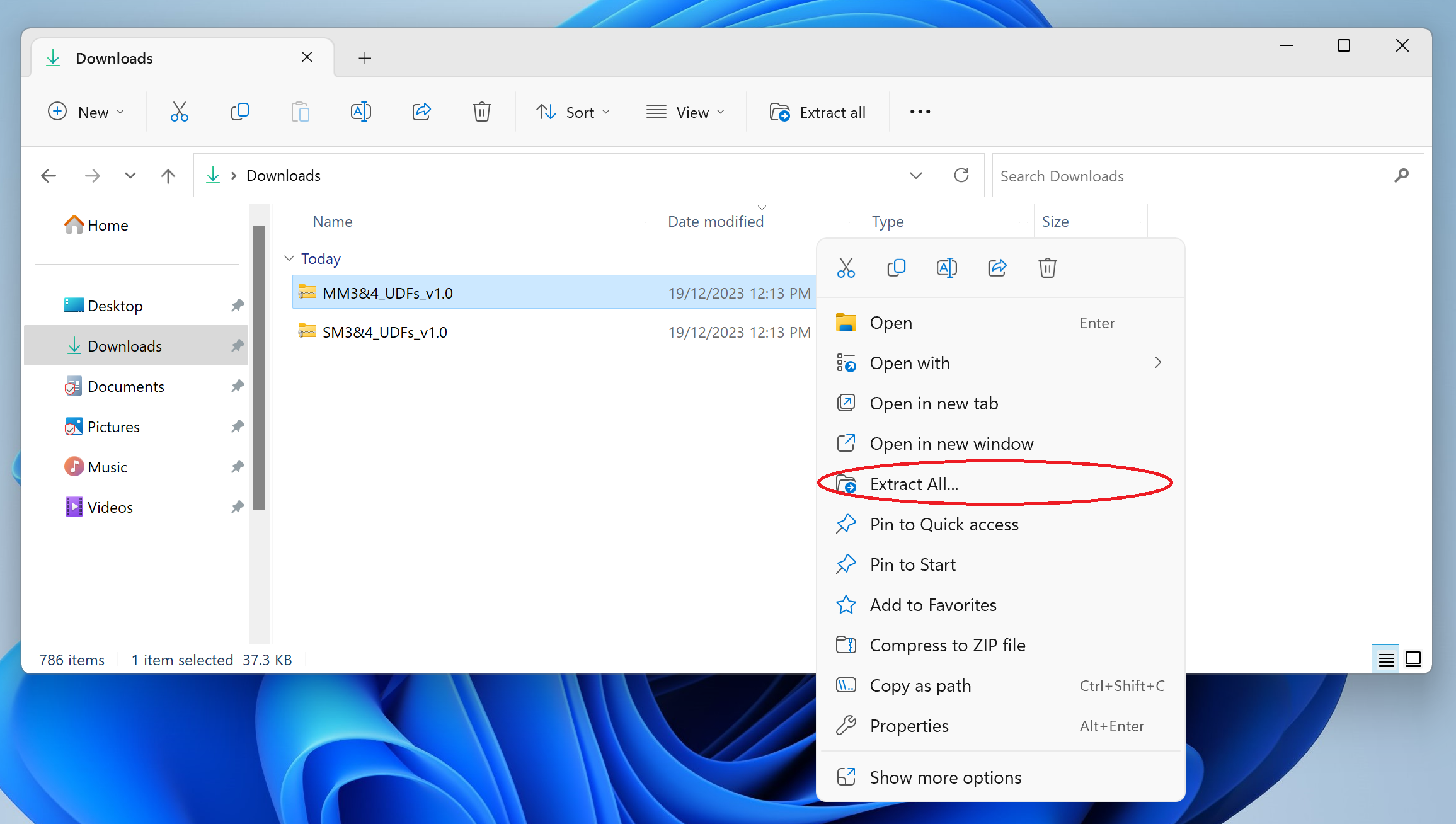
A window displaying the path of where the files will be extracted to will now show up.
Click on browse to change the path/location of where the files are extracted.
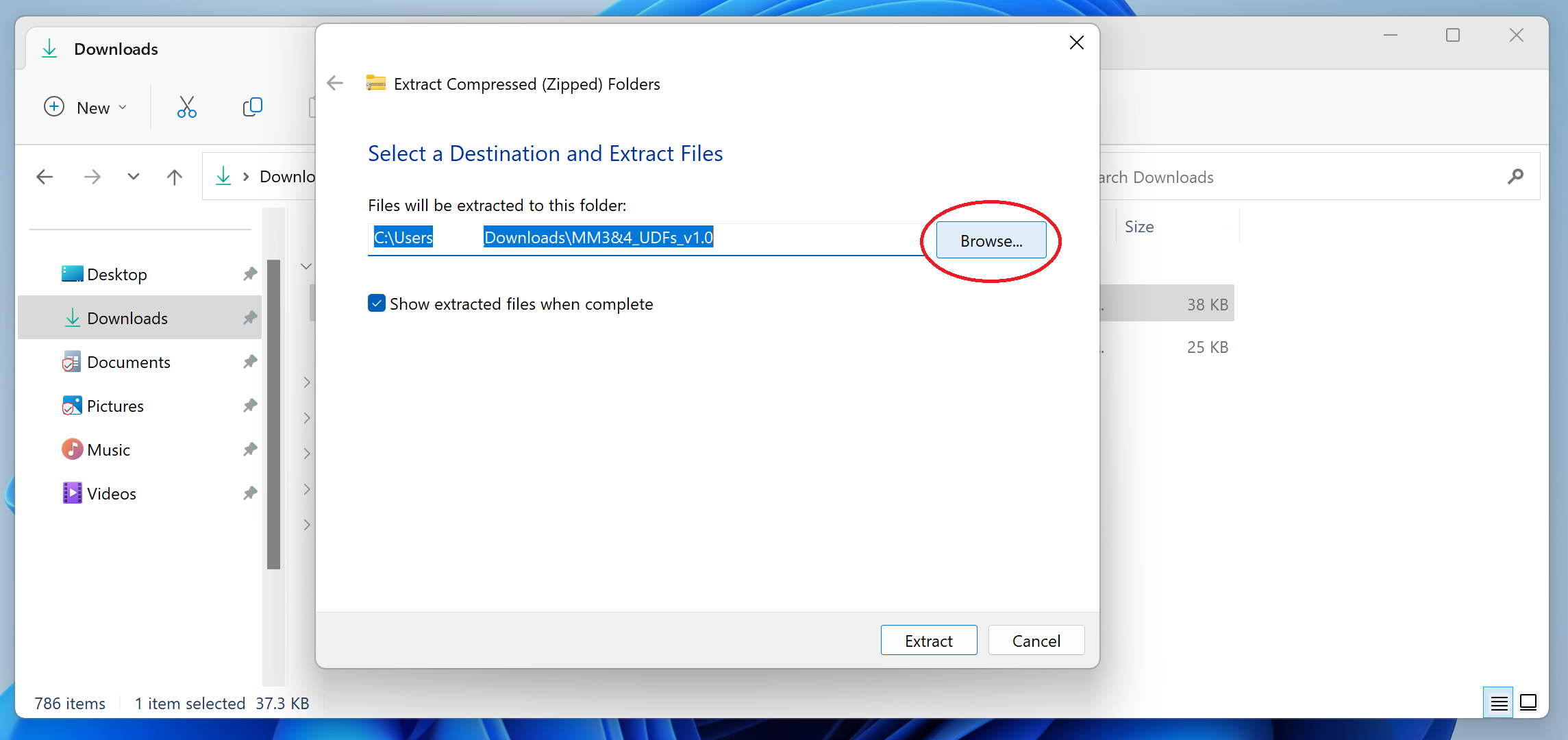
Find the TiNspire CX folder on your computer, its location will depend on where you set it up.
Afterwards, double click onto it to get into the folder.
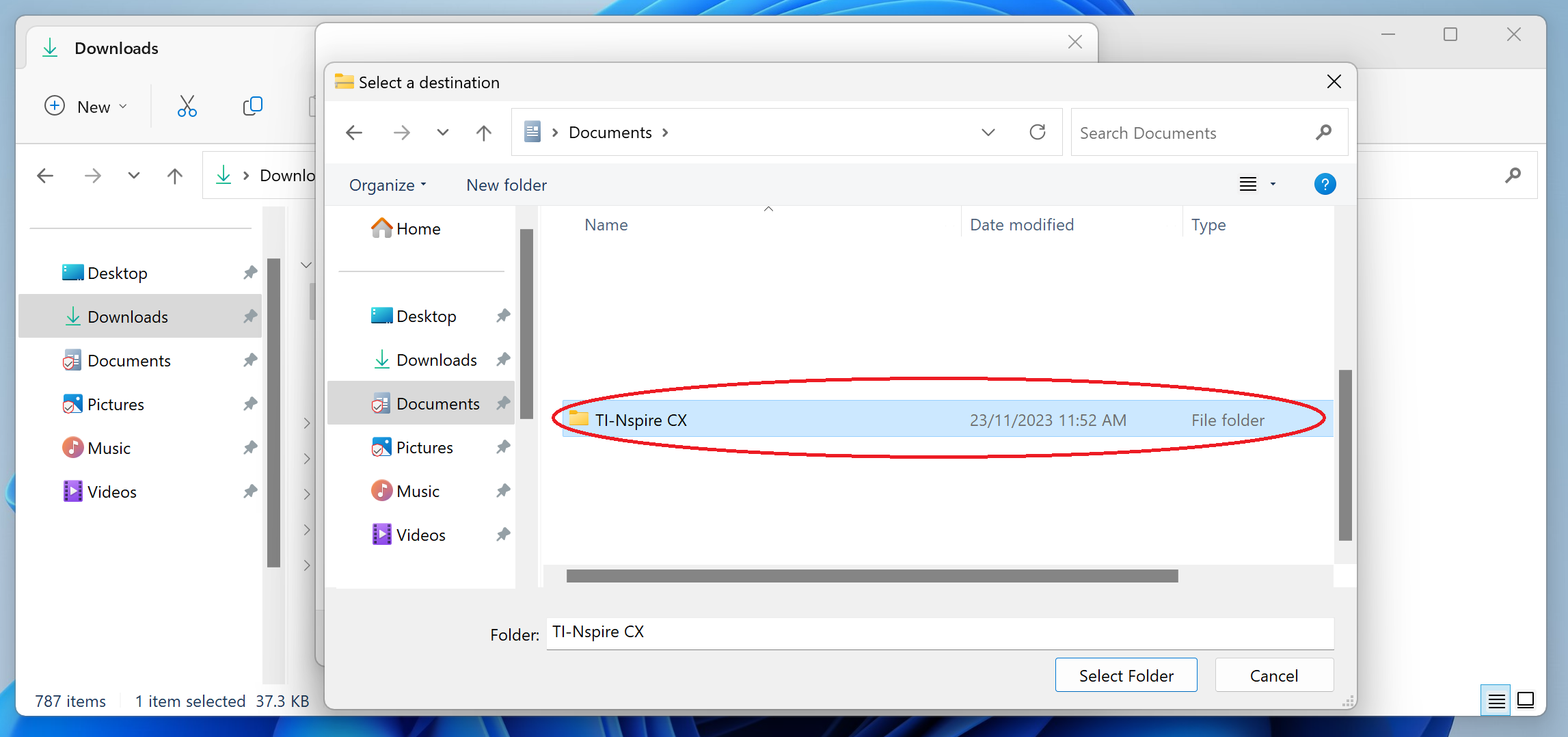
You should now see a folder called 'MyLib' inside the folder.
Click onto the 'MyLib' folder then press 'select folder', then press 'extract' to move the folder into the 'MyLib' folder.
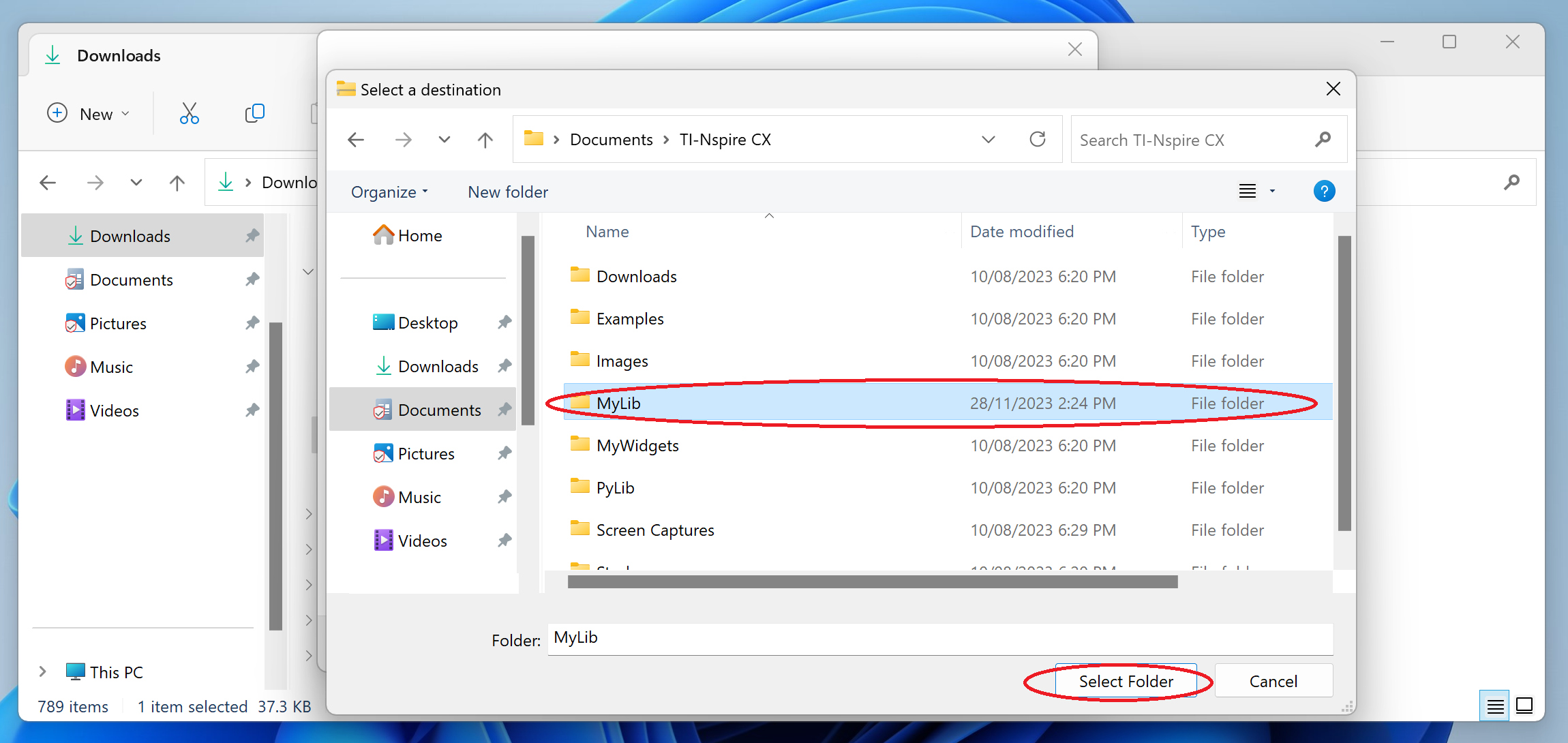
A folder titled 'MM3&4_UDFs' should now be in your 'MyLib' folder.
Now simply move the TiNspire files out of 'MM3&4_UDFs' and into 'MyLib'. You can then delete the 'MM3&4_UDFs' folder.
3. Transferring UDFs to the handheld CAS
There are two different methods. Either using the student software or using Ti-Nspire Connect (if your student software has expired).
Using the Student Software
Connect your handheld CAS to your computer using the black connection cabel.
Your handheld should then appear at the bottom of the folder section.
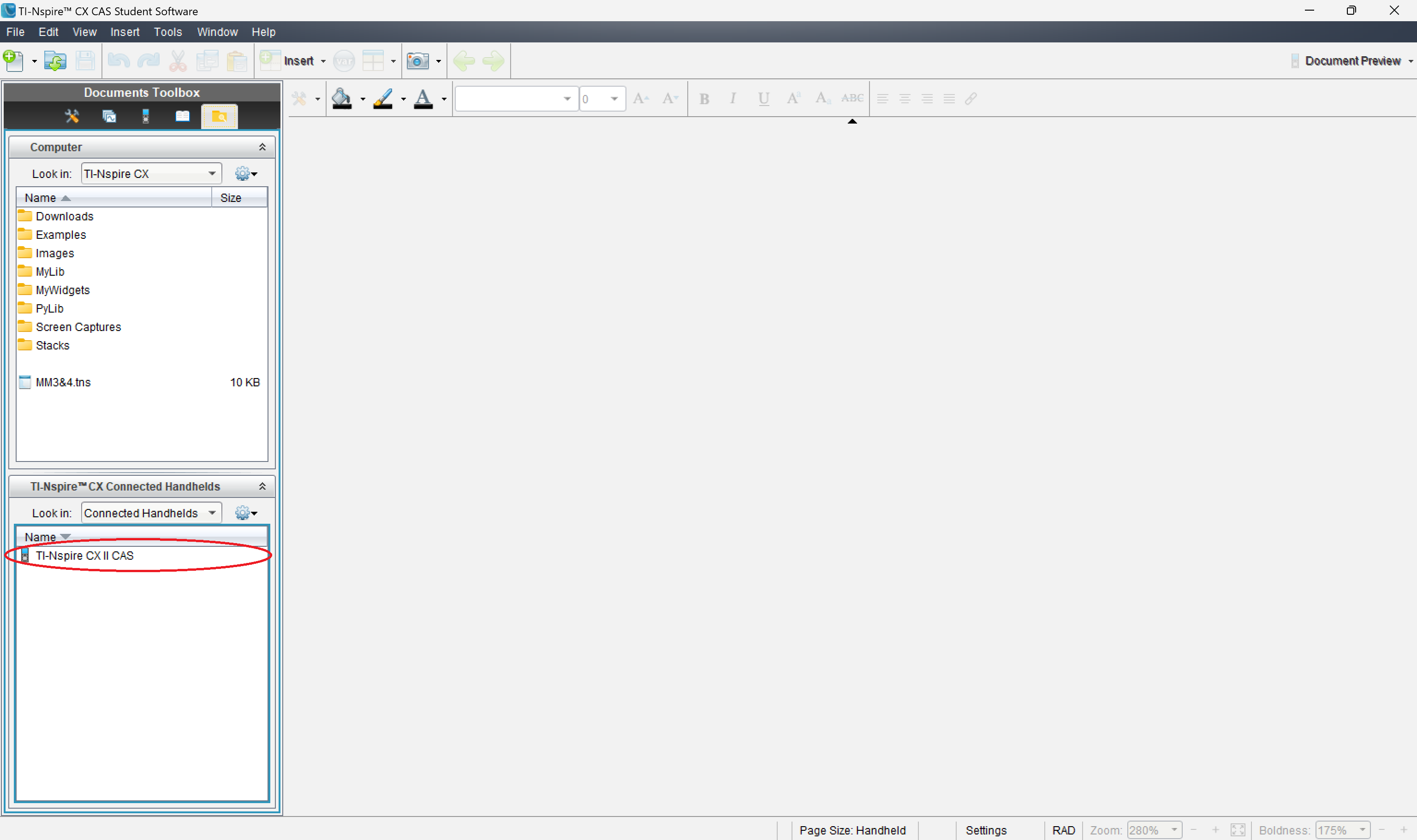
Click onto your CAS calculator to get into its files.
Finally, drag your MyLib folder into your CAS calculator. This will transfer the UDFs files into your handheld CAS.
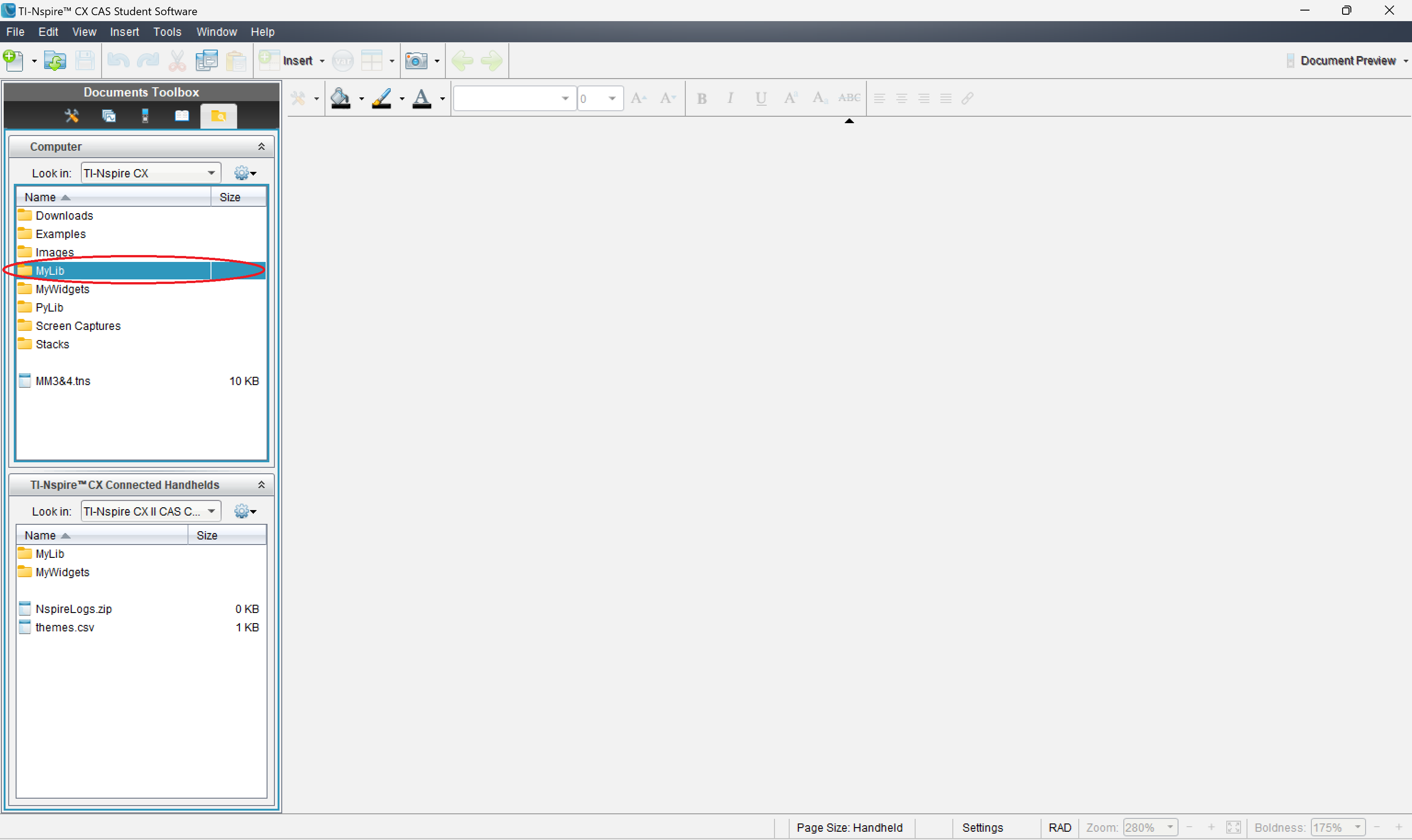
Note: You may need to refresh libraries in order to see the UDFs. This is: Menu, 1, 7, 1
Using Ti-Nspire Connect
You can access Ti-Nspire Connect
Connect your handheld CAS to your computer using the black connection cabel, then press 'Connect Calculator'.
You will then be taken to a window where you will be prompted to select your calculator then press connect.
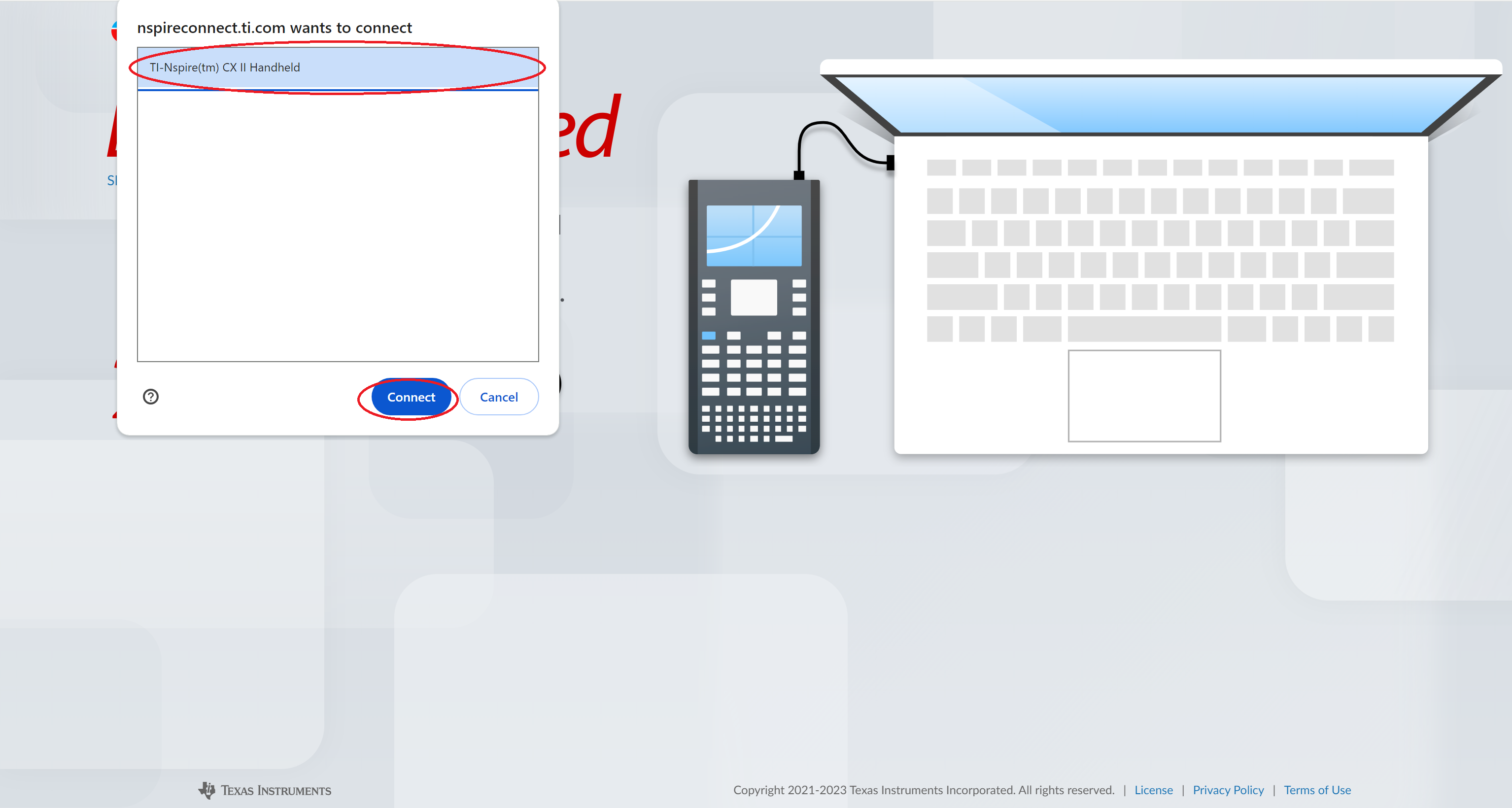
You will then be taken to a window displaying multiple options, select 'Transfer File'
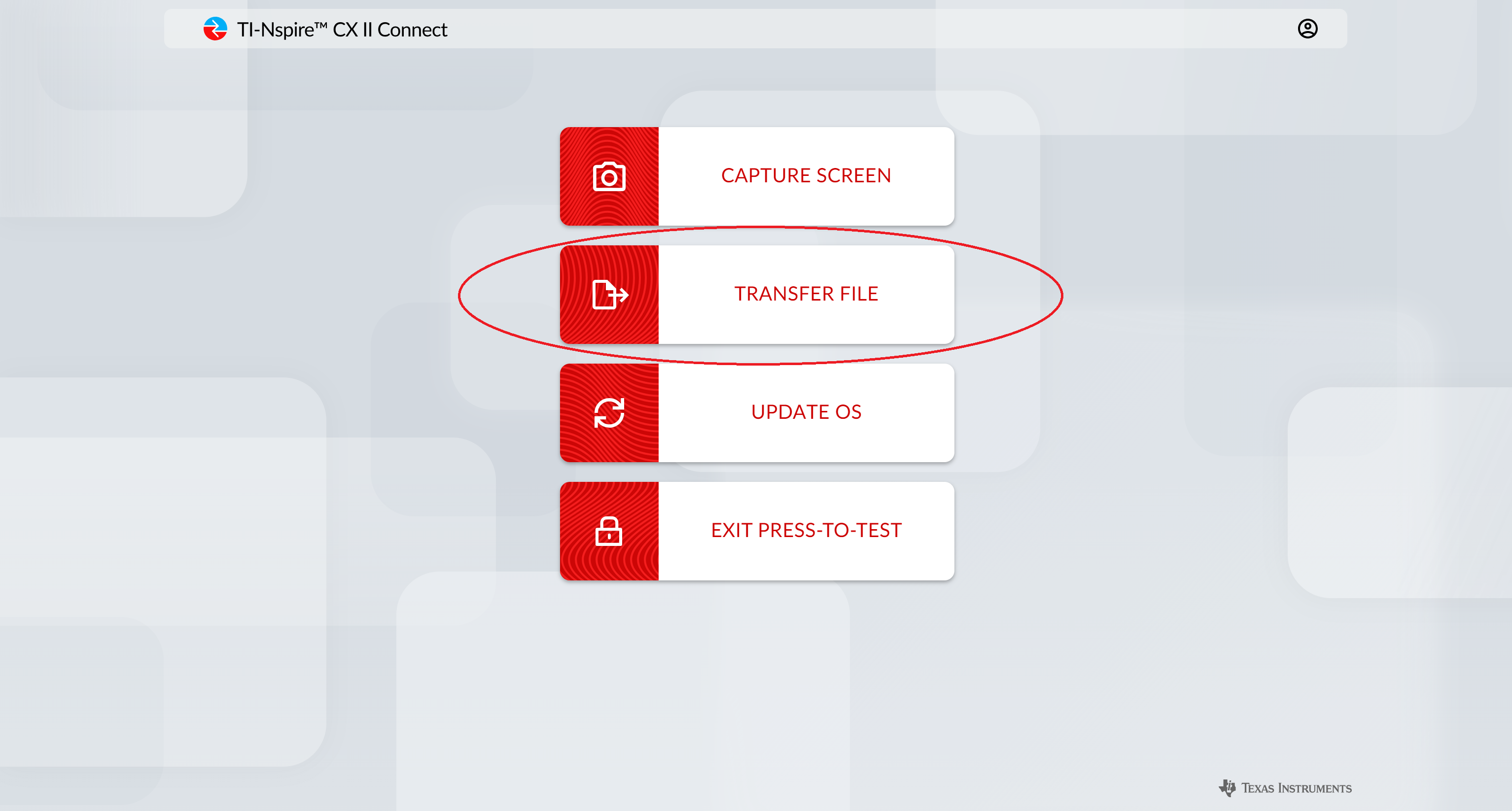
Then select from computer to calculator.
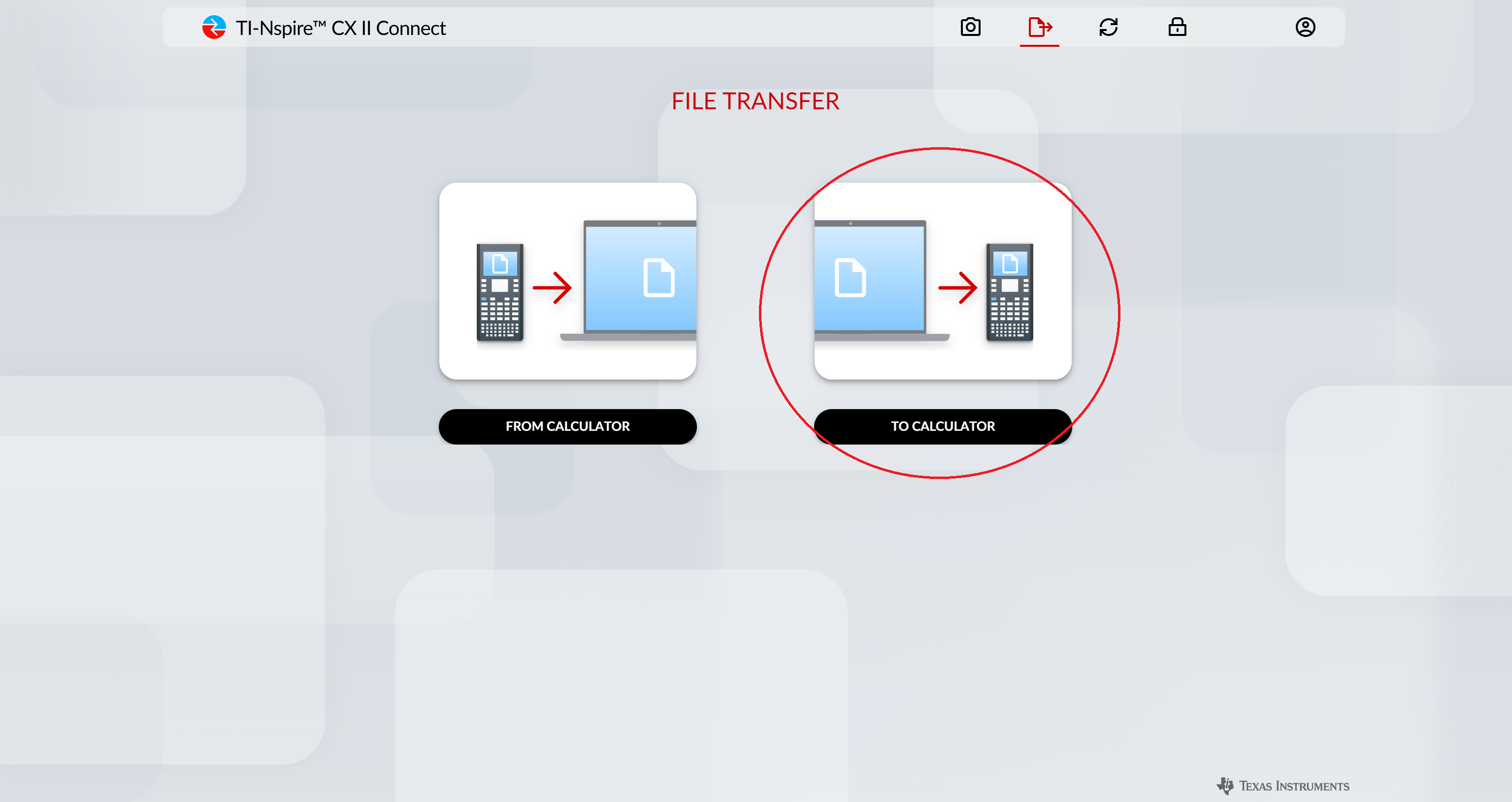
Afterwards select the 'from computer' option.
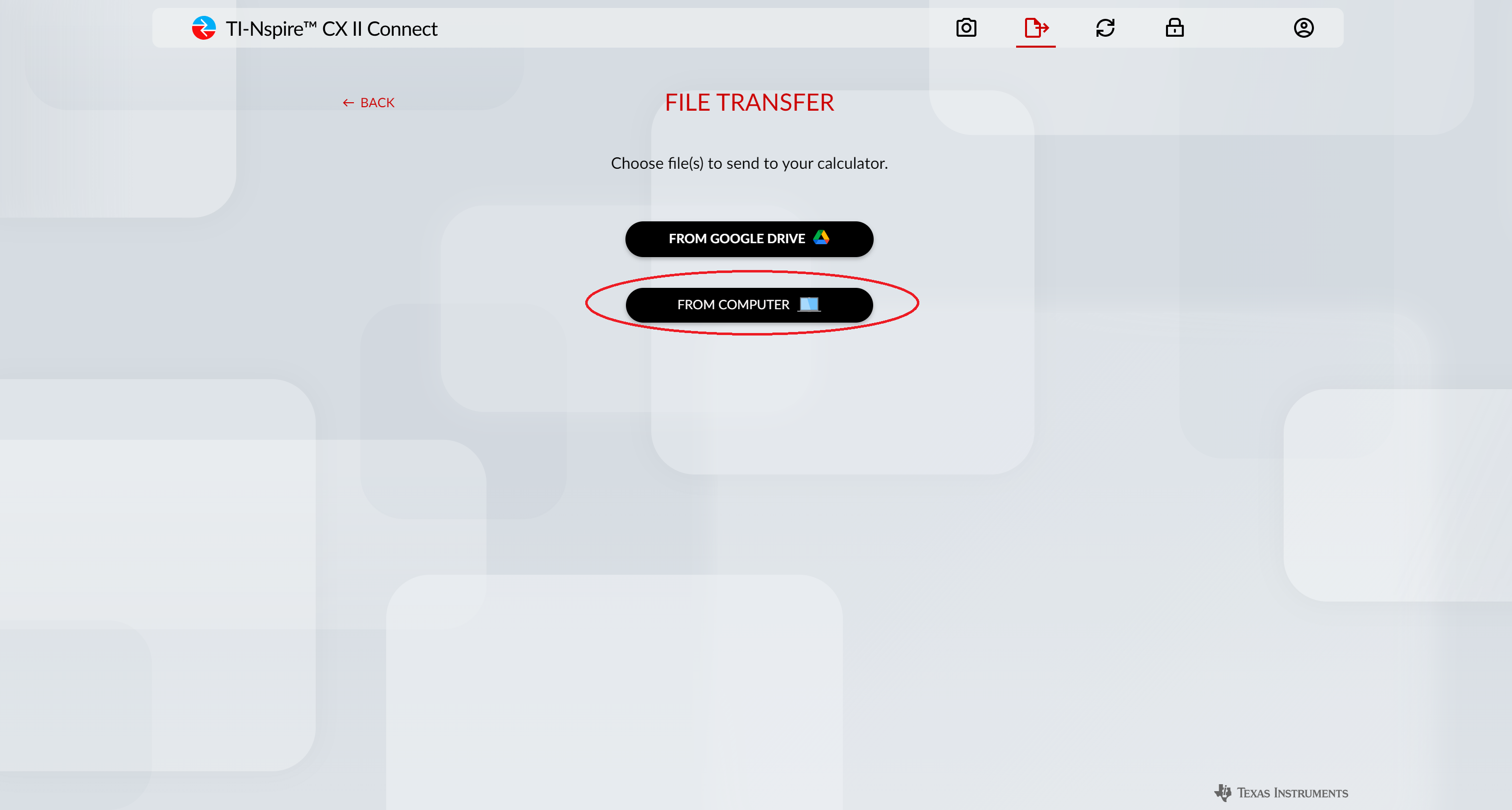
You will then be taken to your file explorer, where you can select the TiNspire files you wish to transfer.
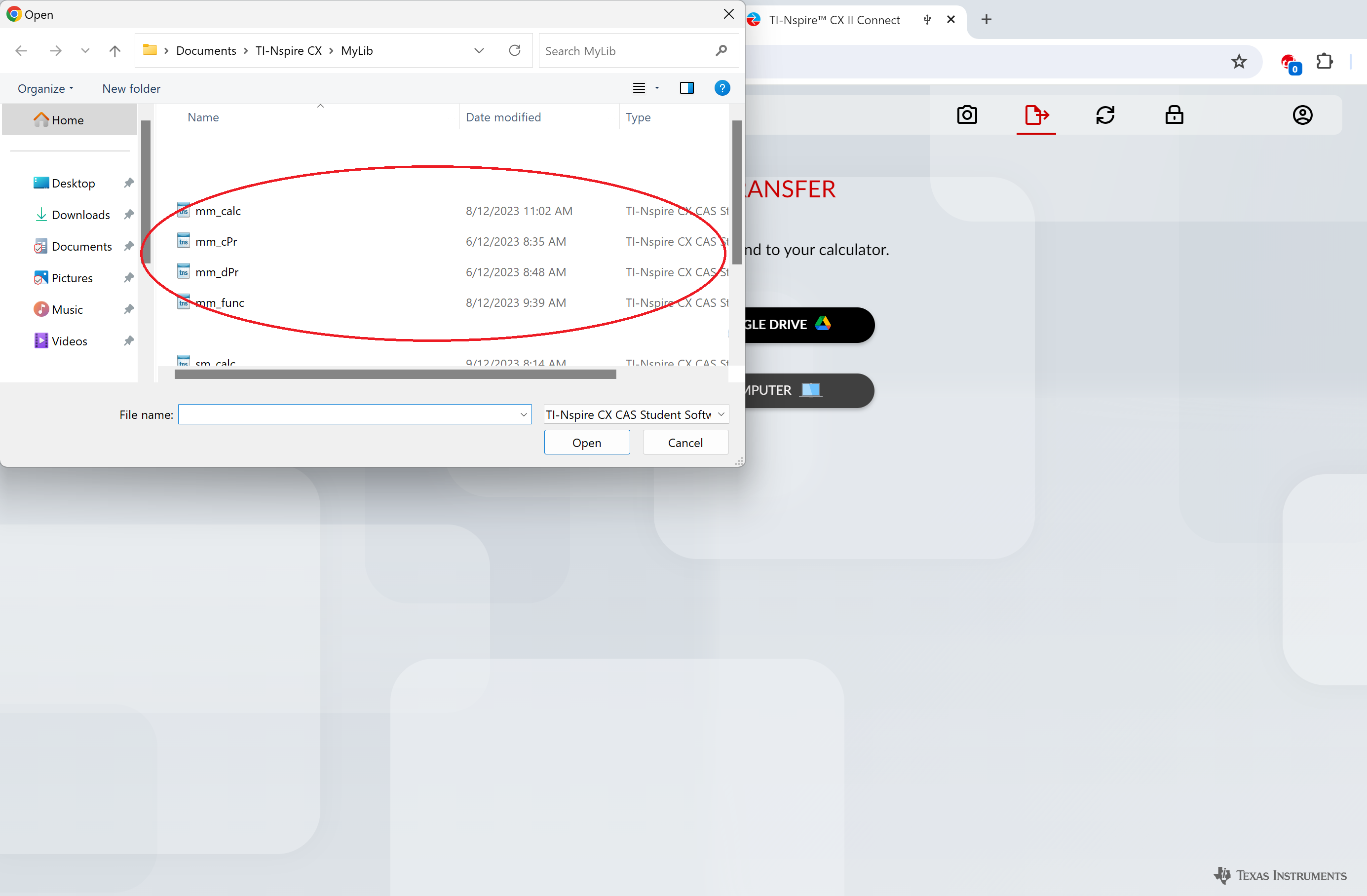
Once you have transfered all the files, go onto your handheld then cut (Ctrl + X) and paste (Ctrl + V) the files into your MyLib folder.
Note: You may need to refresh libraries in order to see the UDFs. This is: Menu, 1, 7, 1
How do I access the UDFs on my CAS?
1. Opening the main file
The "Main file" is either the MM3&4.tns or SM3&4.tns document. Open this on your TiNspire CAS.
2. Getting into the Library
Click on the library button (The book icon below delete). This should take you into the library.
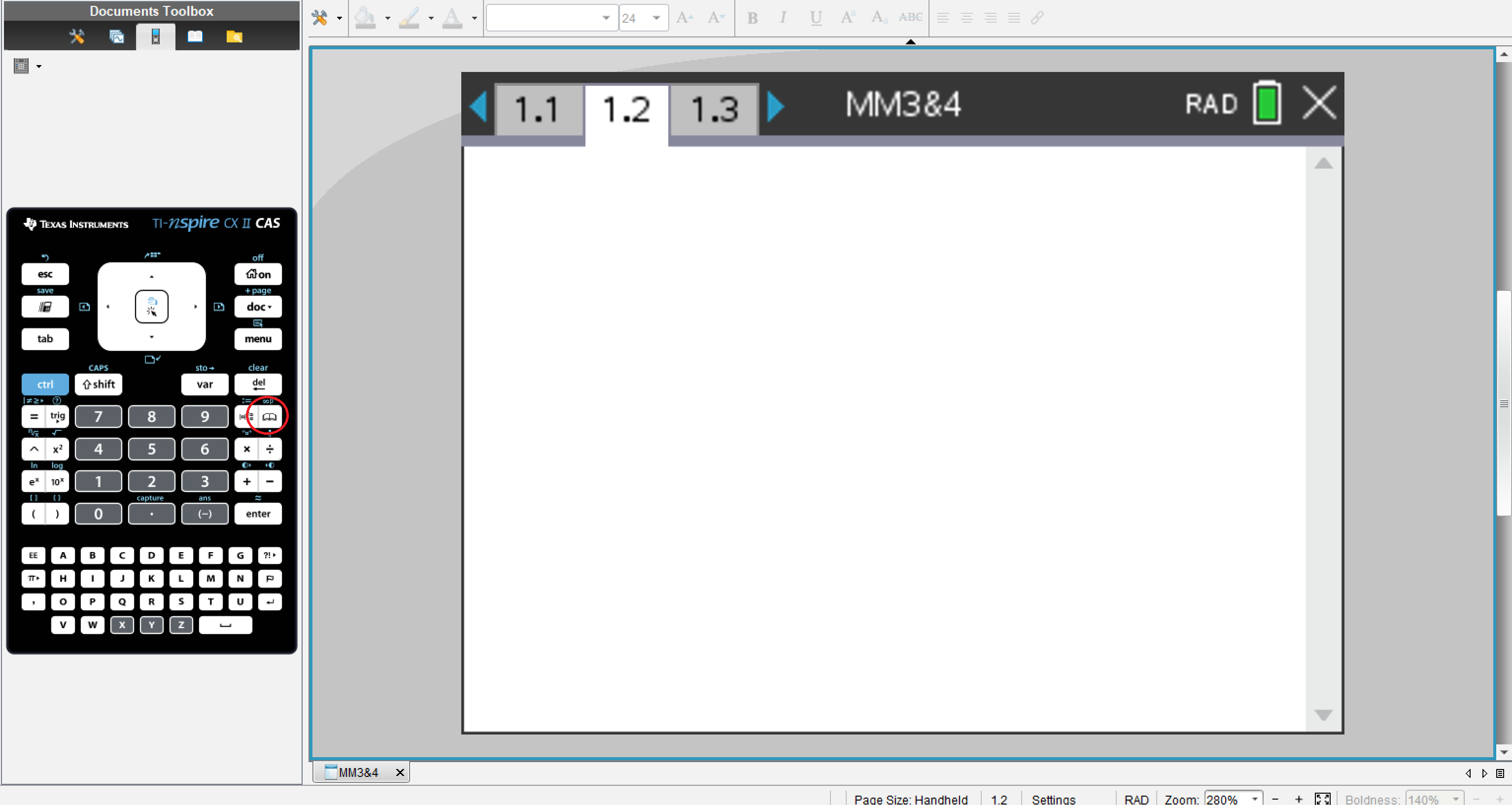
3. Getting to the UDF menu
Click '6' to access the UDF menu inside the library
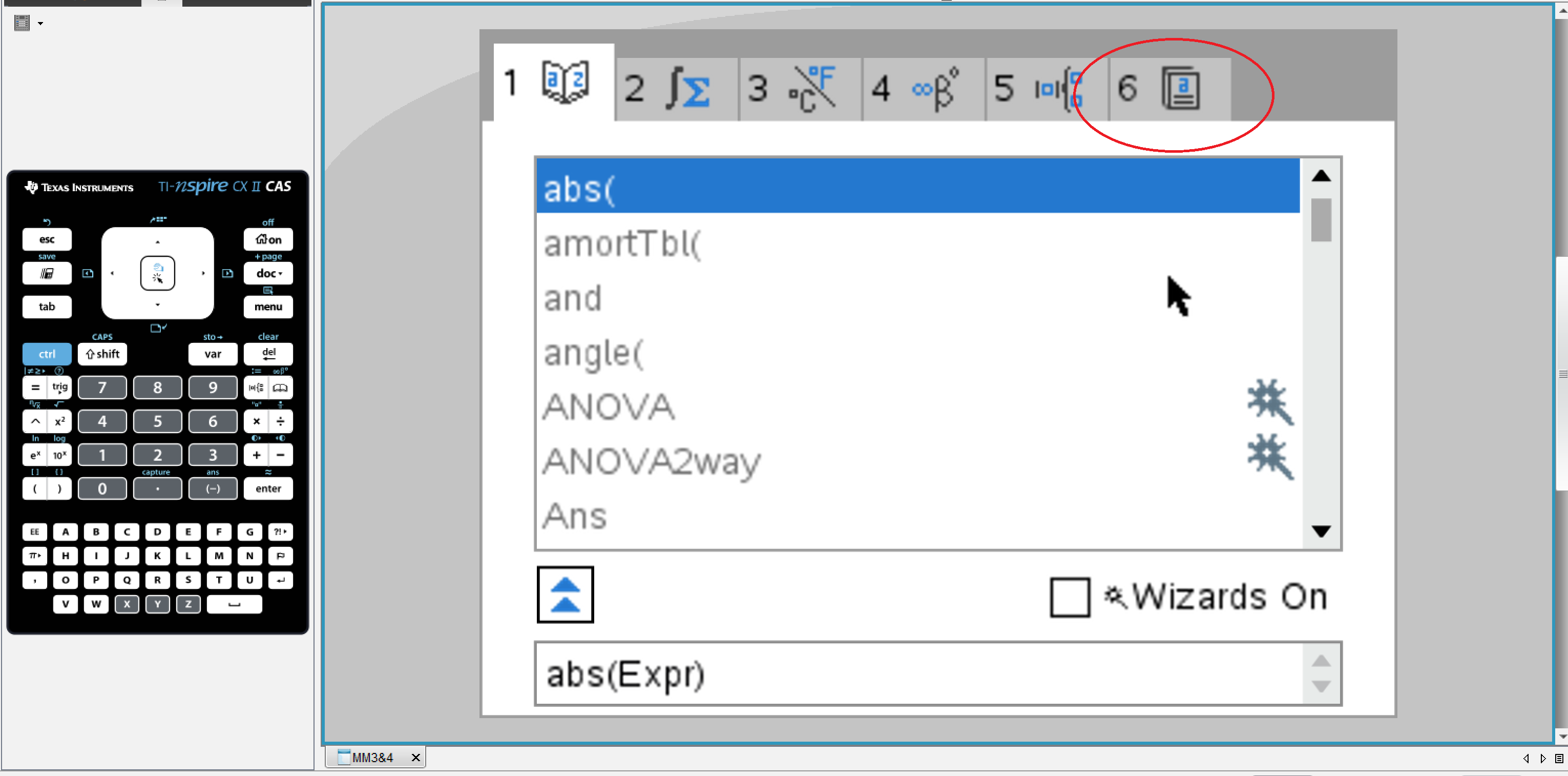
Note: You may need to refresh libraries in order to see the UDFs. This is: Menu, 1, 7, 1
4. Getting to the UDFs
Scroll down to the folder of choice and click onto it. It will then display the UDFs.
The following example shows how to get the Newton's method UDF (which is in the calculus folder)
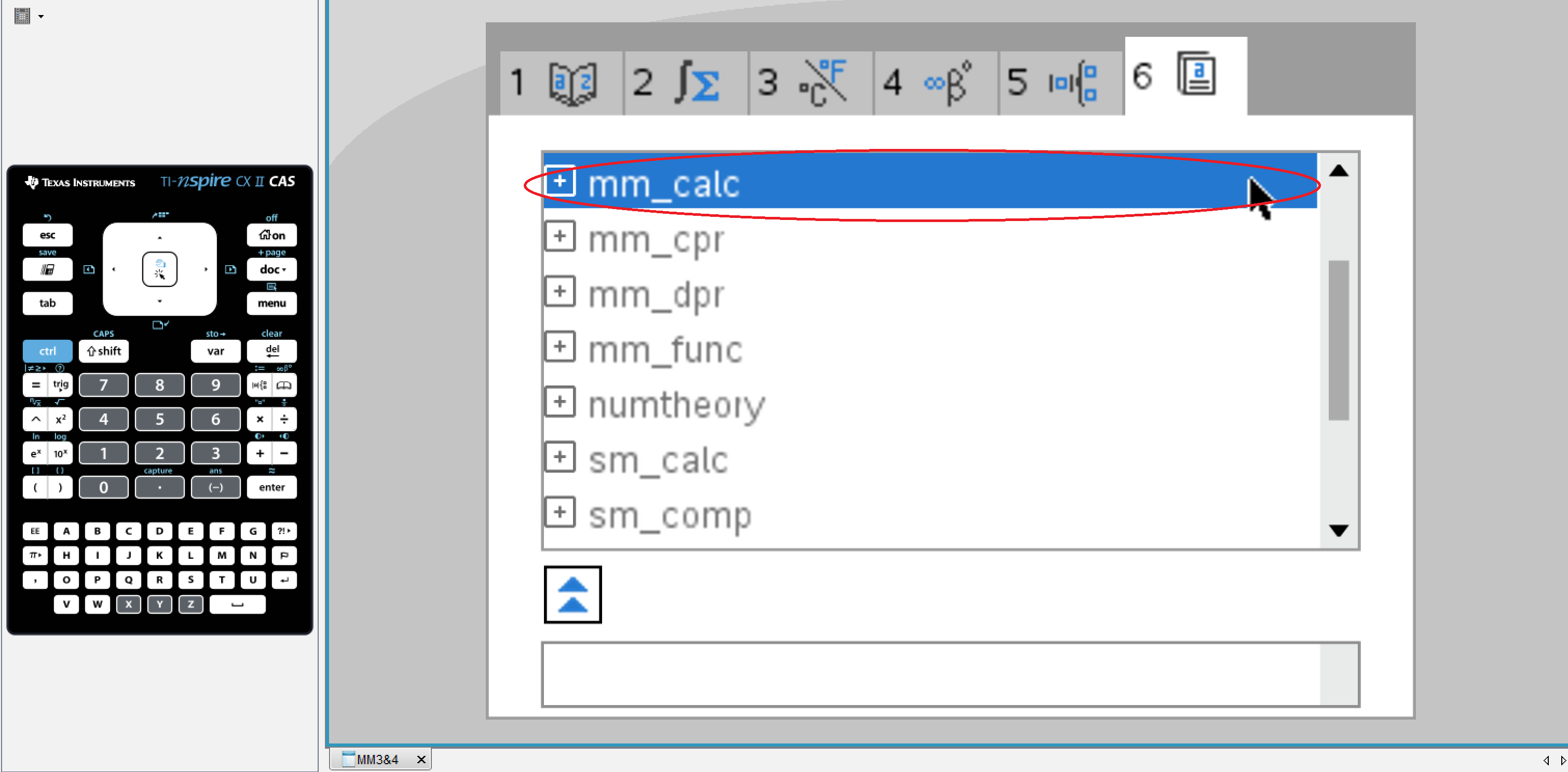
Afterwards, simply scroll to/click the UDF of your choice.
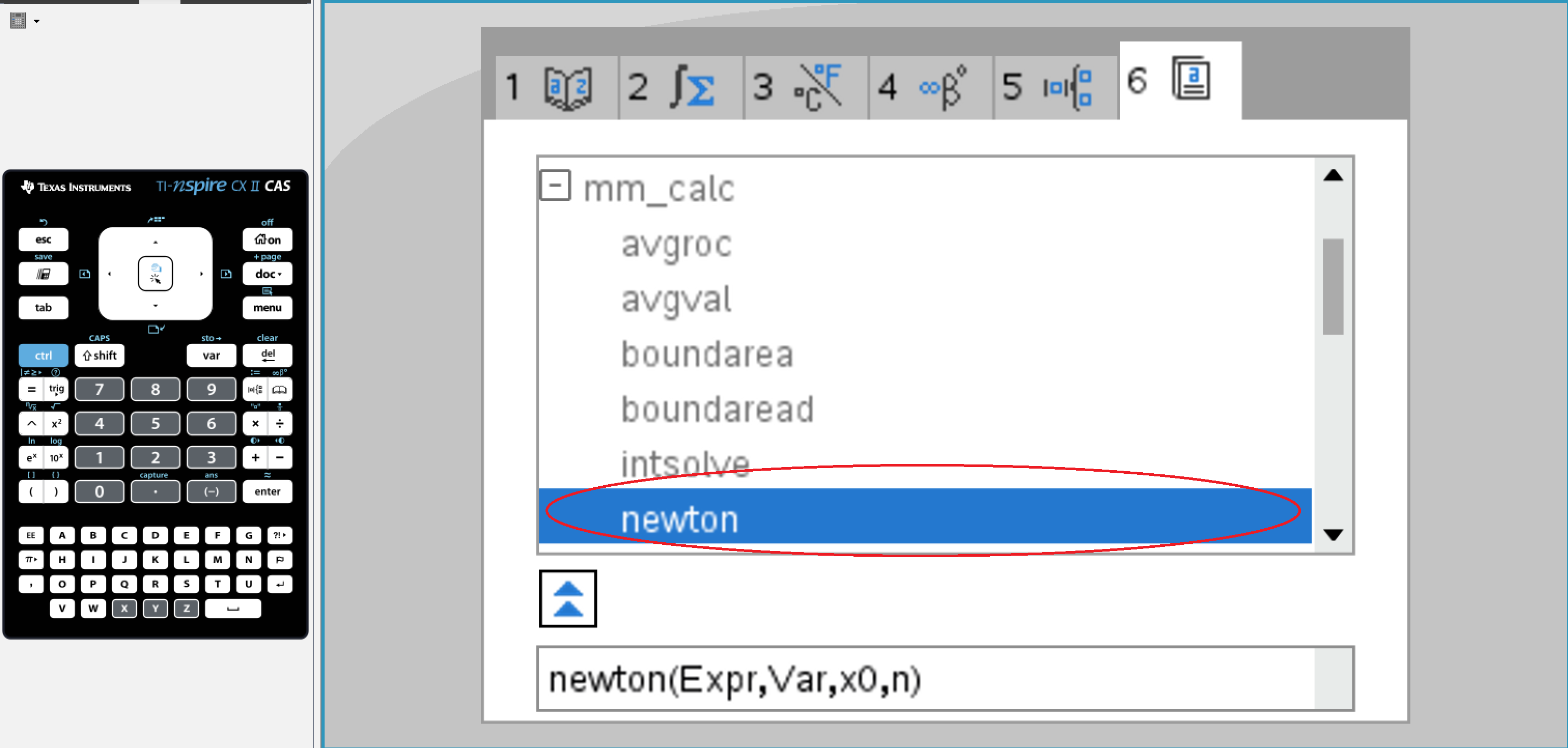
My student software has expired, what do I do?
Instead of the student software, you will still be able to transfer files to your CAS calculator via Nspire Connect.
You may wish to see installation for how to install the UDFs through this method.
Where are the MM3&4 misc UDFs? I can't seem to find them :(
They are located in the variable menu of the MM3&4.tns document found in the zip folder :)
Can I request to have a new UDF made?
Yes of course you can! Please send us an email letting us know what UDF you would like to be made. We will try and create a new UDF every month based on suggestions from the community.
Why should I use UDFs?
UDFs take the brain work out of Tech Access exams, meaning you have a lower chance of making a careless error. Automating the process also makes it much faster, allowing you to speed through the exam.
Do you offer Casio Classpad or Mathematica UDFs?
Unfortunately no. However, there are classpad and mathematica UDFs avaliable for free online. Check out Nhan's site, found here.
What do I do if there is an error?
First, please check that you have not entered an incorrect input or syntax. If you have checked this and the error is still present please contact us immediately. While we endevour to minimise the errors in our programs, it is impossible to remove every single little bug. Thus, we heavily rely on community support to help us troubleshoot our UDFs.
Have these been tested?
Yes, our team of beta testers have either used these on their VCE exams or spent time going through to ensure there are no errors present. However, it is not possible for us to determine every single bug in existance, thus, we heavily rely on community support to help troubleshoot our UDFs.
How much do these cost?
As we said in our home page, they are completely FREE! Enjoy!
Contact Us
If you would like to contact us, please send an email to lazymath2024@gmail.com